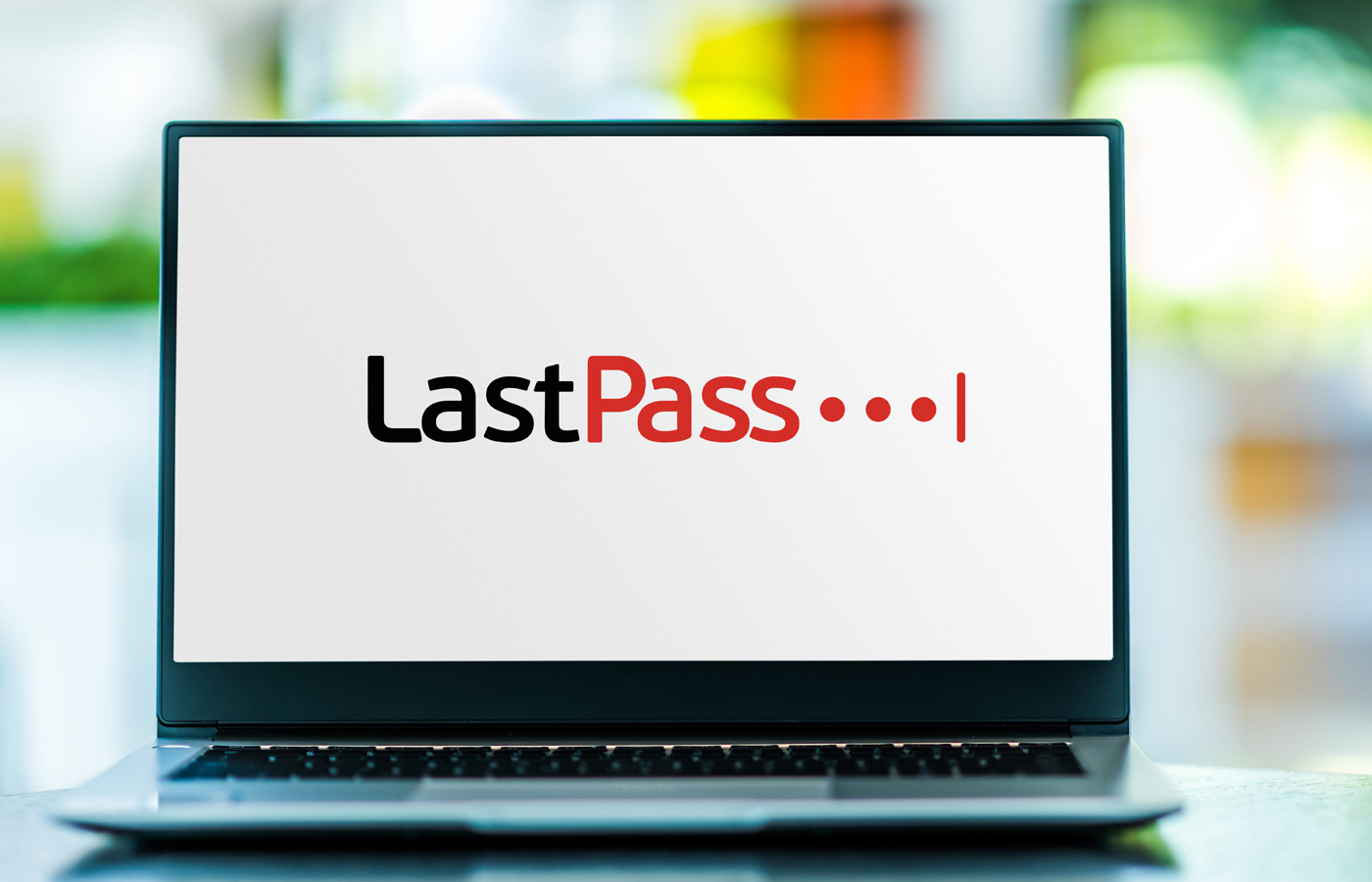
 technology
technology 
LastPass’ history of data breaches makes it hard to recommend as a viable password manager in 2023. However, for those who wish to try LastPass, this article shows you how to set it up and maximize its available features.
Jump to:
LastPass has two categories for its subscriptions: Single Users & Families and Business.
For the Single Users & Families plans, you can select between Free, Premium and Families. If you only need a basic password manager, LastPass Free allows for unlimited password storage and comes with a password generator.
However, with the free version, you miss out on important features such as advanced multifactor options, emergency access and unlimited device access that are only offered with the Premium plan.
If you’re a group or a family that wants a centralized password management solution, LastPass Families may be better for you as it covers up to six users.
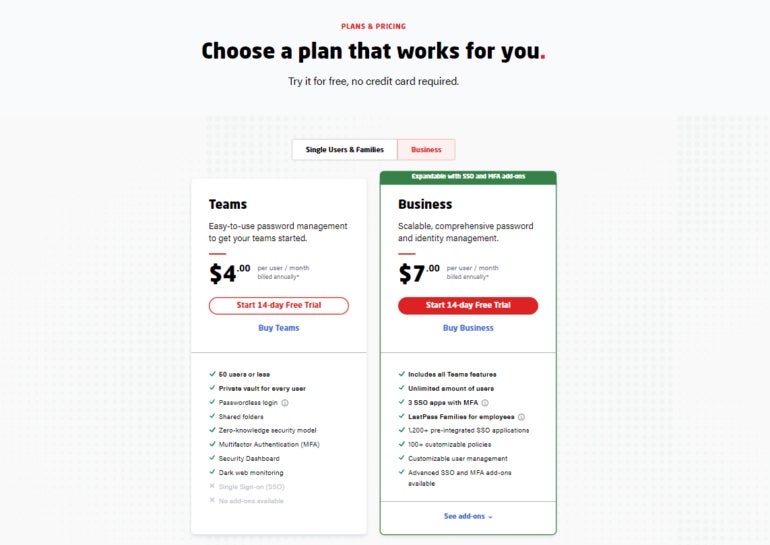
Businesses can opt for either LastPass Teams or LastPass Business. Teams covers up to 50 users, while Business is tailored toward larger organizations. These two plans provide more business-centered features, such as shared folders and an administrative console.
Fortunately, LastPass offers generous free trials for both categories. In particular, LastPass Premium and Families has a 30-day trial, while LastPass Teams and Business has a 14-day trial.
I recommend going for one of these free trials, depending on your needs. The good news is that LastPass doesn’t require users to provide any payment information to access any of these free trials. For this article, I used LastPass Premium’s 30-day free trial.
To access one of the free trials, simply click the “Try” button below your subscription of choice.
Upon selecting a plan, you’ll be redirected to create your LastPass account. Here, LastPass will ask you to provide an email address and your master password.
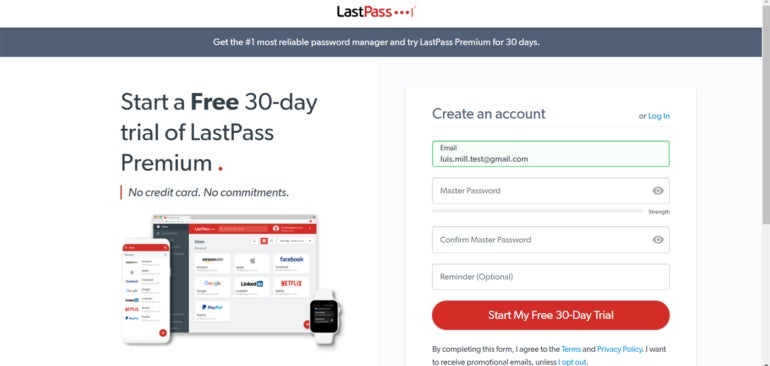
In theory, your master password is going to be the only password you’ll have to create on your own. It’s also arguably your most important password, as it serves as the key that unlocks your vault, which contains all your other passwords and credentials. Thus, it’s crucial that you remember your master password.
After you’ve finished creating your account, LastPass will ask you to install its browser extension. This is the main way you’ll interact with the service. I use Google Chrome, so LastPass redirected me to the Chrome Web Store.
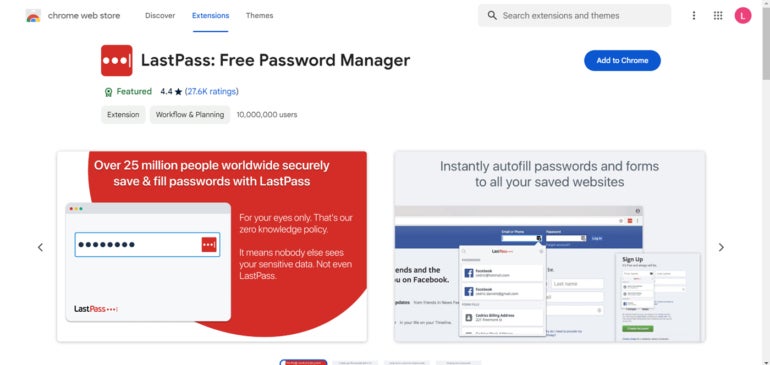
Once you’ve installed the browser extension, you can access LastPass’ web vault application. Before you do this, I recommend you pin the LastPass extension to your browser’s toolbar for easy access.
Now that you have the extension up and running, it’s time to access your LastPass web vault. To access it, go to the official LastPass website and click Log In. From there, enter your email and master password and you will be led to the LastPass web vault application.
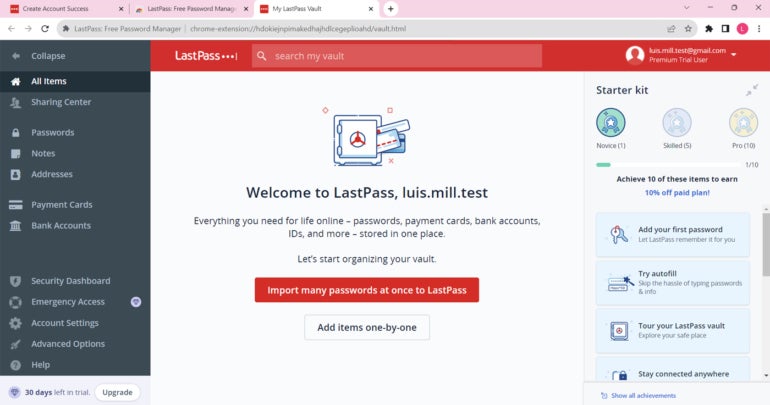
Your LastPass vault is where all your passwords, logins and other credentials will be stored.
The main reason to use a password manager is to organize and secure your passwords. To illustrate how to do this, I’ve made a new account on LinkedIn.
On LinkedIn’s signup page, you will see that there’s a LastPass icon on the username and password fields.
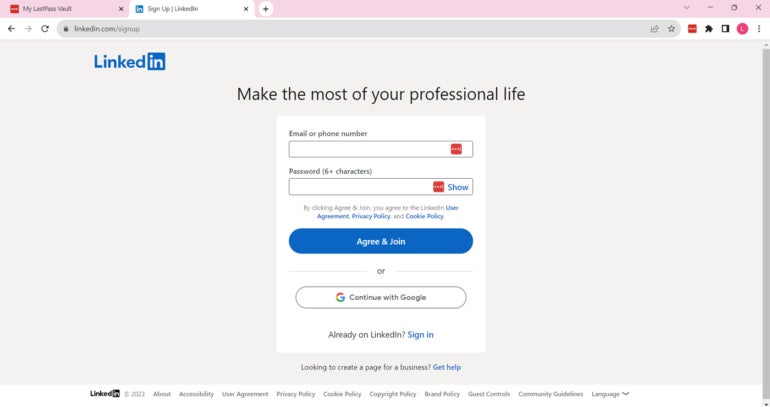
Clicking on the LastPass icon in the password field will bring up LastPass’ password generator. Here, LastPass automatically generates a random password for your new login.
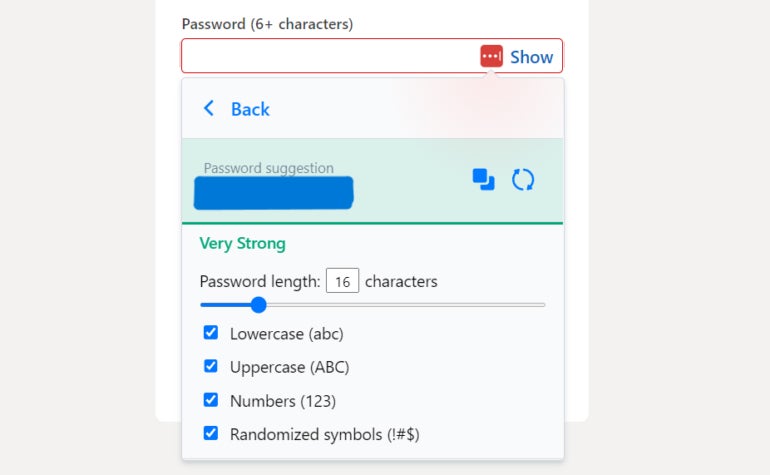
At default, LastPass will generate a 16-character password — which you can configure to have uppercase and lowercase letters, numbers and symbols. LastPass allows you to create a password with as many as 99 characters. In this case, I selected the first suggestion from LastPass’ password generator.
Clicking on the generated password will prompt LastPass to ask you if you want to save the new login. Click “Add password,” and there you go — you’ve just created and saved your very first LastPass login.
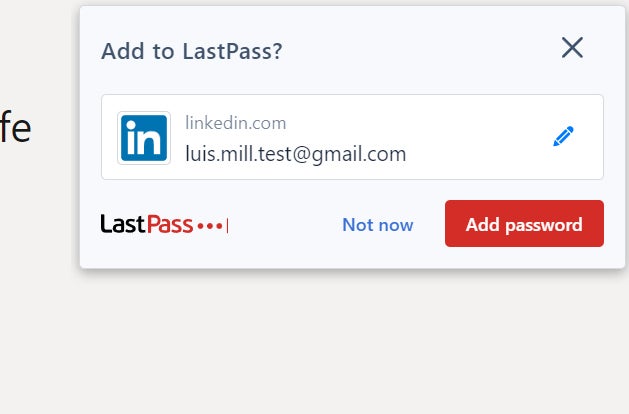
This login can now be found within your vault and LastPass will automatically be filled in the next time you’re on LinkedIn’s login page.
Now that you’ve saved your first login, I highly recommend you take a few housekeeping measures that will help keep your data secure.
To set this up, go to Account Settings → Multifactor Options. There, you can choose from numerous second factor options that LastPass provides. The simplest one would be using the LastPass Authenticator app that you can download on your iOS or Android device.
To select your trusted contacts, you can go to the LastPass web app → View the sidebar on the left → Click on Emergency Access → Press on the + button at the bottom.
If you encounter any issues with LastPass, you can go to its official support page, which houses an extensive collection of guides and documentation. You can also request a live phone call with LastPass representatives or open a support case or ticket through its support page.
LastPass also has a dedicated community forum that houses discussions from both LastPass moderators and customers.
Aside from password storage, password generation and autofilling, there are a few interesting ways you can use LastPass.
LastPass allows users to create one-time passwords that serve as temporary passwords that grant users one-time access to their LastPass vault. These OTPs can be used instead of the master password whenever you need to access your vault away from your usual device.
This can be handy for customers or businesses when they need to access their vaults in public internet cafes or on a hotel computer, as it prevents keyloggers or malware from stealing their master password.
LastPass also comes with a Country Restriction feature, allowing users to restrict LastPass logins only within certain countries.
This is a nifty feature that frequent travelers will find useful, especially if they’re concerned about bad actors digging through their LastPass vaults when they’re on the road.
Keep in mind that using a virtual private network changes your virtual location on your device, so be sure to check if your chosen VPN server aligns with your selected country restrictions.
LastPass’s dark web monitor allows users to continuously monitor email addresses for any involvement in data breaches or suspicious activity on the dark web. Once you set an email address you want monitored, LastPass will provide you with an initial report of its security and will then proactively alert you of any future breach it may be involved in.
Users or business owners can utilize this to make sure that none of their emails or accounts are compromised.
See my full review of LastPass here.
While LastPass comes with a decent password management experience, there are a few things you need to know to maximize your security, given its controversial history of data breaches.
Given LastPass’ less than ideal security history, I recommend trying out three other password managers that have yet to experience any data breaches to date. These are Keeper, 1Password and Bitwarden.

Keeper is a great option for businesses of all sizes. For smaller teams, it offers a Business Starter subscription that covers up to 10 people. It also has an Enterprise plan that can provide customized bundles and curated pricing for larger companies and corporations.

If you’re a single user and want an all-around experience, 1Password is a good choice. It has a well-designed application that’s easy to use and consistent across desktop and mobile platforms. It also comes with top-level security that’s built on military grade AES 256-bit encryption.
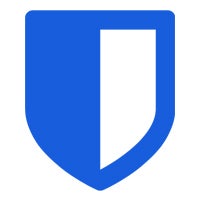
For those on a budget, Bitwarden presents really good value. Its free version offers unlimited password storage and use on an unlimited number of devices. Its premium subscription for a single user at less than $1 is also much more affordable compared to similar plans from competitors that range from $2-$4 per month.
24World Media does not take any responsibility of the information you see on this page. The content this page contains is from independent third-party content provider. If you have any concerns regarding the content, please free to write us here: contact@24worldmedia.com